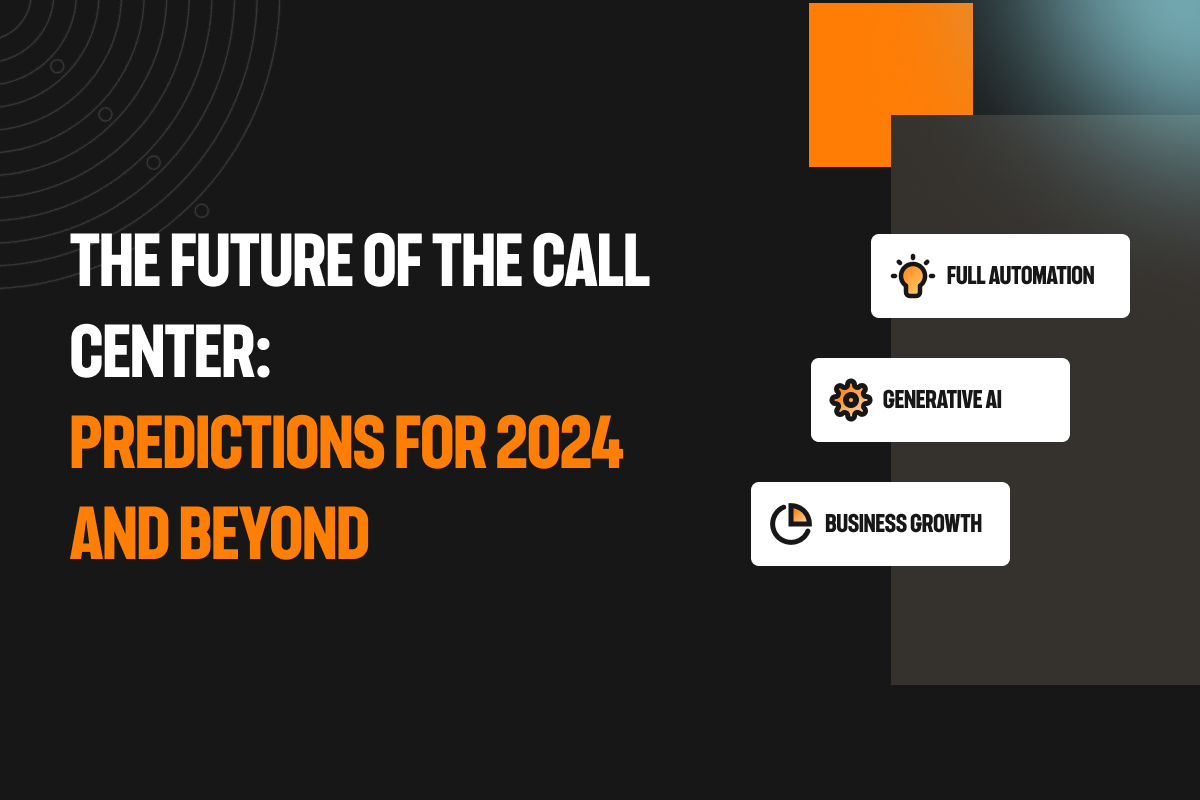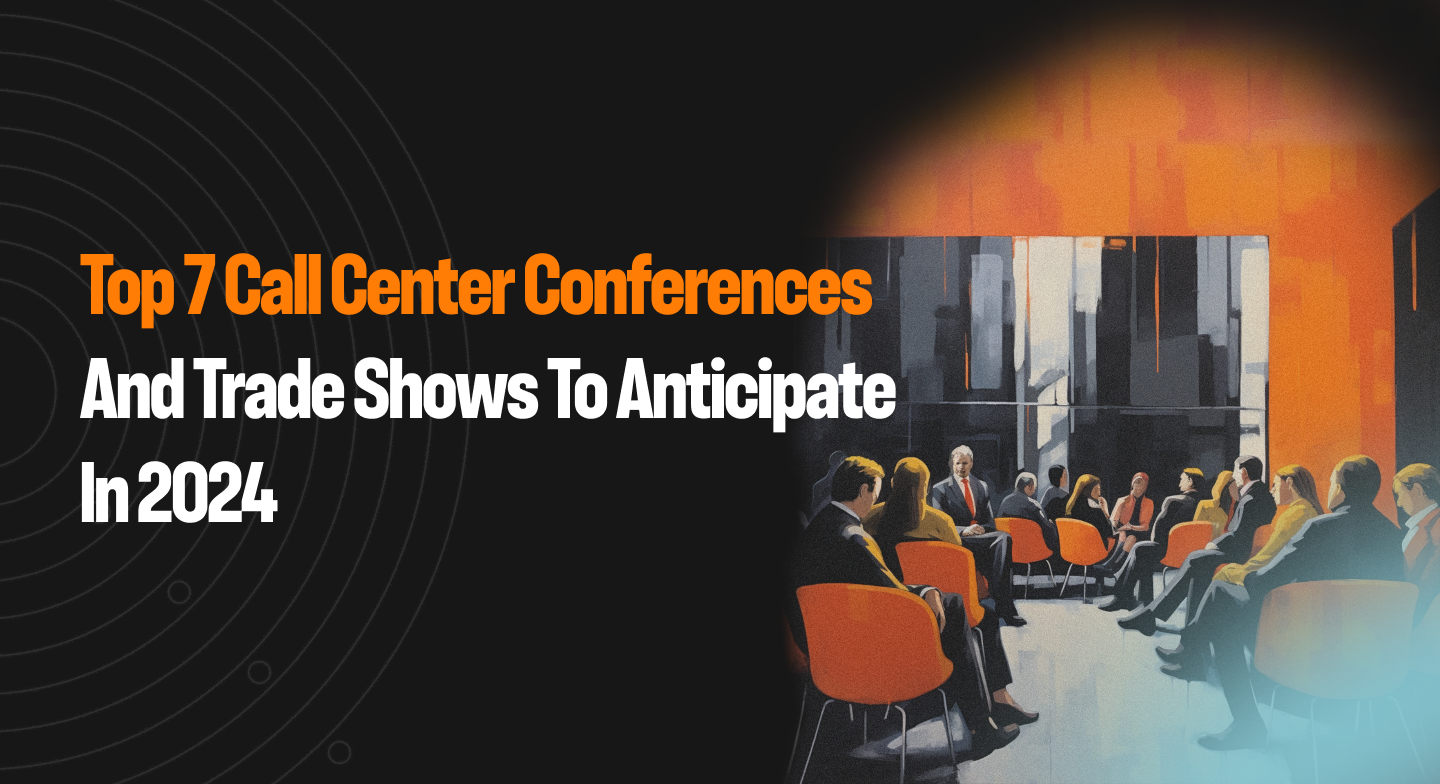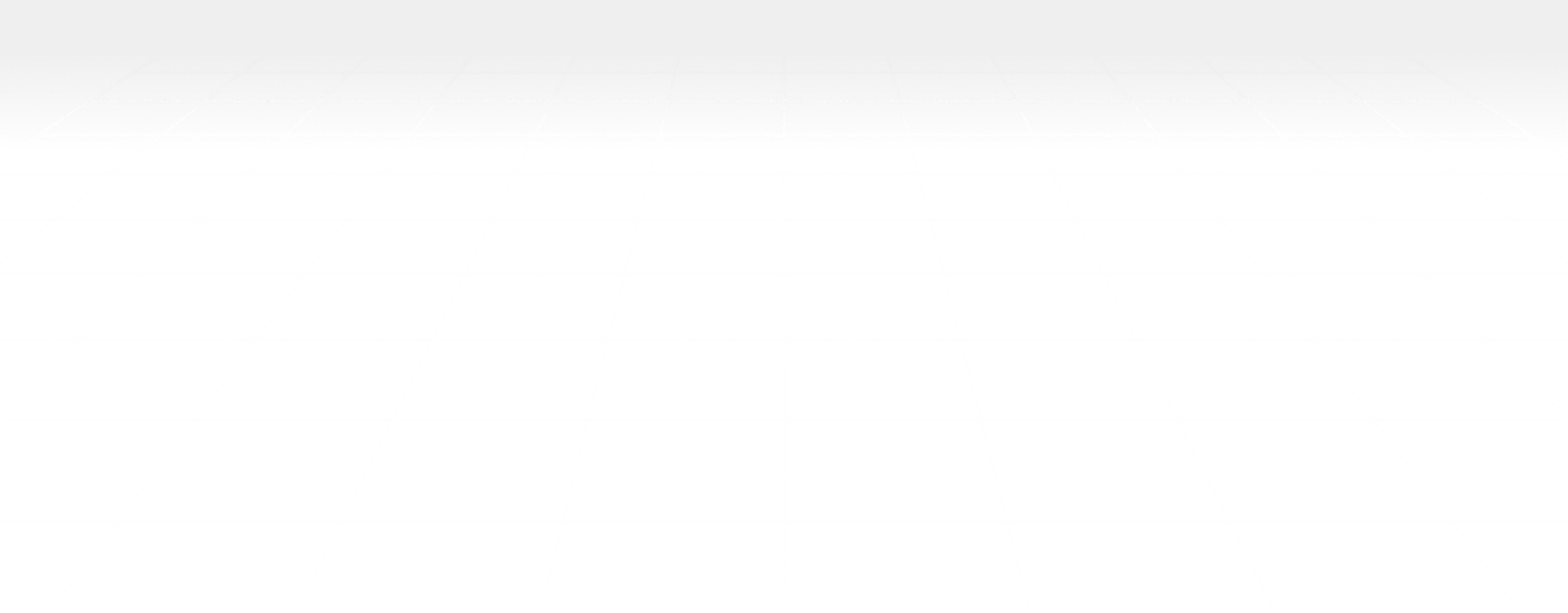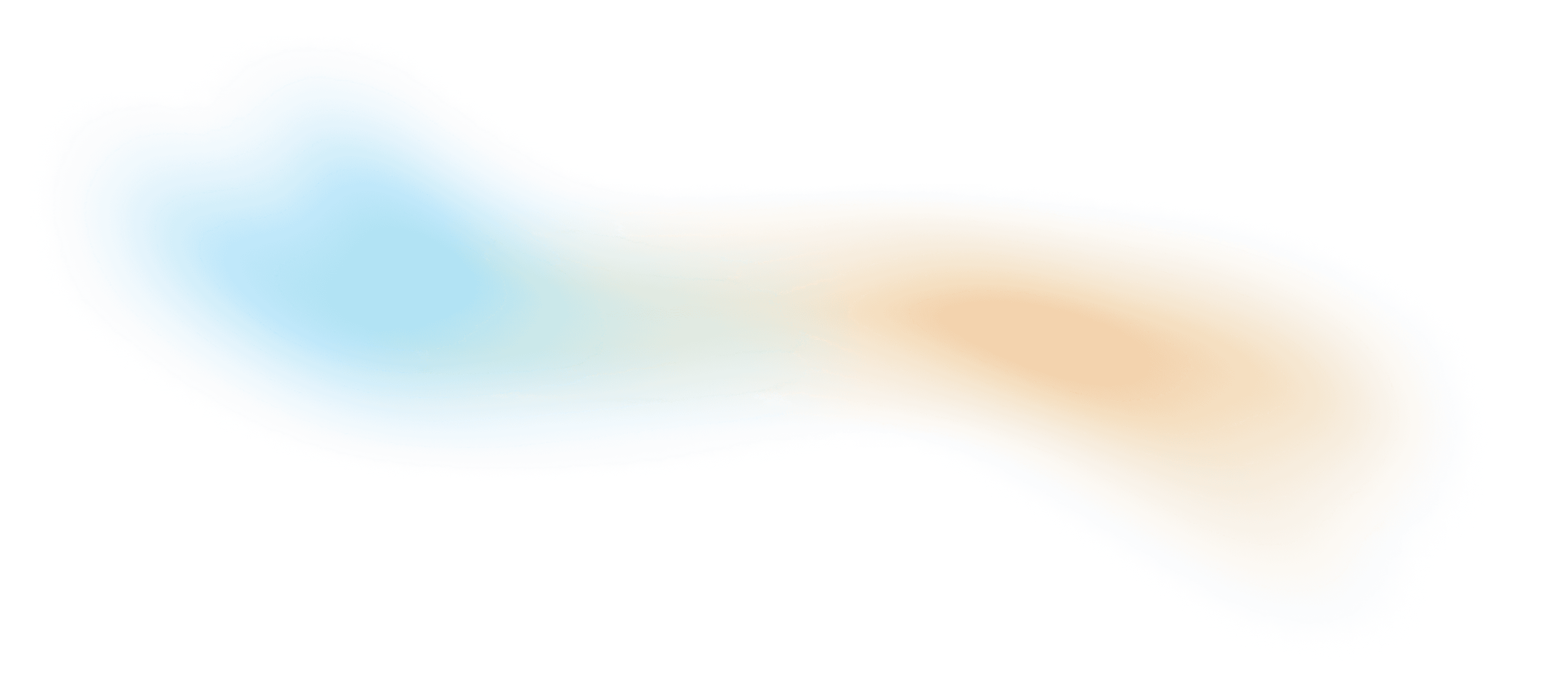Identify Key Elements of a Conversation using Metric Tags


Every support conversation is made up of certain key elements such as the intent, voice modulation, silence, delay in response and several other small verbal and non-verbal cues.
With the power of semantic intelligence, we can make sense of these elements and derive valuable insights for contact center QA teams to help them evaluate agent performance and customer behavior.
We’ve designed Metric Tags to serve that purpose. Metric Tags tag certain key occurrences in a support conversation. This include,
- Total silence percentage – Total duration of silence (in percentage) during a call.
- Delayed chat response – A delay in agent response during a chat conversation.
- Dead air – Identify Silences during the whole call
- Call avoidance – Identify conversations when an agent is trying to avoid a call by being silent.
You can filter conversations using Metric Tags from the Interaction History screen to identify conversations that meet your criteria.
Enabling/Disabling Metric Tags
You can enable/disable Metric tags from the Settings section. Navigate to Metric Tags under Settings and turn on/off the Active toggle in order to enable/disable a Metric Tag.
Editing a Metric Tag
You can set when you want the metric tags to be triggered during a conversation. This depends on the duration of inactivity, delay, or silence during a conversation. You can set the duration (in seconds, minutes, or percentage) after which the metric tags will be triggered.
In order to edit a metric tag,
- Navigate to Settings > Metric Tags and click on the options menu (three dots) present against the metric tag you’re planning to edit.
- Choose the duration of inactivity, delay, or silence (in seconds) after which you want the tags to be triggered, and click Save. When doing this, please make sure that the tag is active.
As a contact center leader, it is important to provide your QA teams with every necessary tool possible. And, Metric tags are an inevitable and valuable tool in a QA’s toolbox.
Keep reading
View all